It will check the connection continuously at specified intervals and notify users with voice or desktop notification if the connection change is detected. If you don’t know how to set the Tiebreaker or Interval, you can just use Check Type template dropdown. Alternatively, you can use this as a network port probing tool to continuously monitor the listening port.
If you want to start quickly, get a packaged 64-bit version from GitHub. The voice type, speed, volume, notification message can be customized, with the logging option available.
Parameters:
Buttons
Start – Start the connection check. If you are interested how it works, you can see it in the how it works section later in this article.
Stop – Stop the connection check.
Clear Log – Clear the log in the panel.
Endpoint Tab:
Tiebreaker – The number of connections attempts after which it will decide if the destination endpoint or the network connection is Ok / Not ok or Unstable.
Interval – The number of seconds delayed between each connection attempt. If you want to get high accuracy of real connection status, you can set it to a lower value. But make sure you’re ok to do with the public endpoints to avoid the unexpected matters.
Tolerance – The number of tolerable unsuccessful connection in the given sequence of connection tests. Eg: 20% means that 1 unsuccessful connection can be ignored if the other 4 connections are successful with a total of 5 connections.
Auto Scroll – Check this to auto scroll the log as it comes.
Export – Export the log to txt file.
Voice Tab:
Voice Type – The available voice installed on your system. Currently I haven’t tested with other third-party voice packs.
Volume – The volume of the voice to speak out ( 0 to 100%)
Speed – The speed of the voice (from -10 to 10, default is 0)
Enable – Uncheck this if you don’t want to be notified by voice.
Enter Text … – These 3 fields represents the texts which will be automatically spoken out. You listen it with the Test Play button.
Notify [Tab] – The message notification that will pop-up in the lower right corner of the task bar. If the message doesn’t pop-up, check your Notification & Actions >> Focus assist settings in Windows settings.
Notify Tab:
Message Title – The title of the message notification.
Enable – Uncheck this if you don’t want to be notified by pop-up notification.
Enter text… – These 3 fields represents the texts which will be the message body of the notification. You pop it up now with the Test Notify button.
Where to download:
Get the script or the packaged .exe version from GitHub.
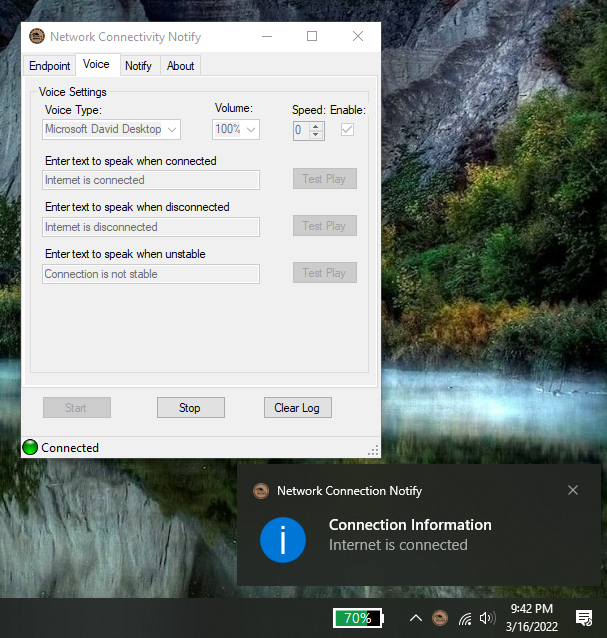
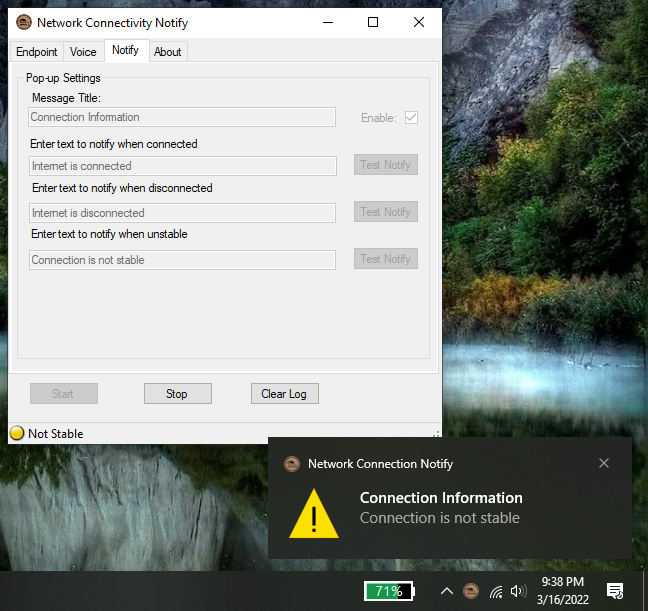
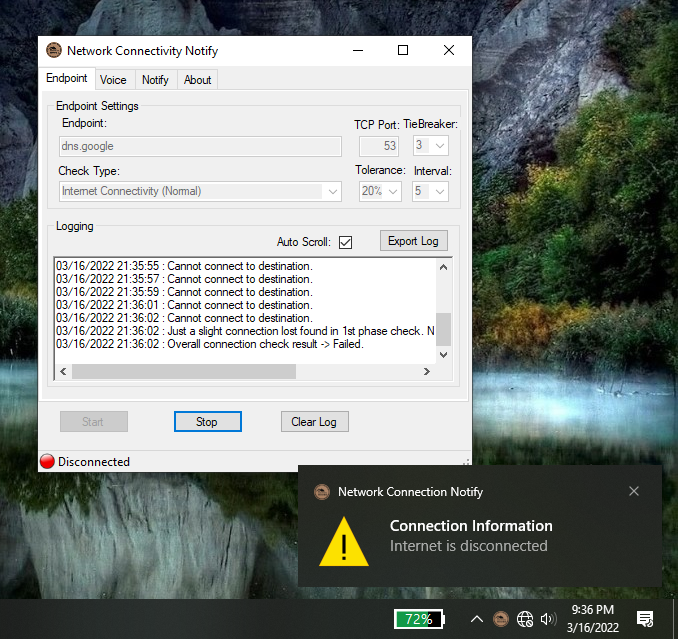
How it works (in details):
By clicking the Start button, it will start checking the TCP port continuously with the delay (in sec) which is defined in Interval. After nth number of connections (defined in TieBreaker), it will decide if the previous connections results are all Success or Failed. If the results contains both successful & unsuccessful connections, it will make a fast probing (with an interval of 1sec) with a 5*Log(n,3) value of TieBreaker count (It’s to ensure TieBreker does not exceed 10 connections over time) and check if the result is still under the Tolerance %. If the connection results exceeds the Tolerance %, then the connection is decided to be unstable. Otherwise, the overall connection is assumed to be success.
