Cisco Webex comes with several installers which might seems a bit confusing for most of the system admins. Here is a quick overview of different installers available.
| Options | App Type | Description |
| 1 | Mini Installer | – Supports user context or system context installation – Can start desktop webex app (to create meetings etc) – Can managed via winget (For user context installation, winget must be run in the same user context) |
| 2 | Webex Meetings desktop app (Webexapp.msi) | – Supports system context only – Can start desktop webex app (to create meetings etc) – Can be managed via winget – See command line options here |
| 3 | Webex.msi | – Supports user context or system context installation – Can start desktop webex app (to create meetings etc) – Can managed via winget (For user context installation, winget must be run in the same user context) – See command line options here. |
| 4 | Webex via Meeting Link | – It’s downloaed and installed instantly upon first meeting join (File name for example is WebEx_mc_YourCompanyName__YourCompany.webex.com_RandomCharacters.exe) – Cannot start desktop webex (to create meetings etc). Only joing meeting via the link is supported. |
Options 1 to 3 allow for a smooth and automated upgrade or uninstallation process without user intervention. However, Option 4 involves an uninstall command that requires user confirmation, which makes it difficult to automate.
"C:\Users\YourUserName\AppData\Local\WebEx\atcliun.exe" /x MEETINGS LANGUAGE=EN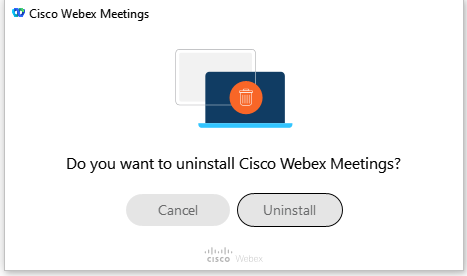
I couldn’t find the relevant uninstall command to avoid user intervention. So, the workaround is to delete the folder WebEx folder under this location
C:\users\YourUserName\AppData\Localand delete the registry key
HKEY_USERS\YourSID\SOFTWARE\Microsoft\Windows\CurrentVersion\Uninstall\ActiveTouchMeetingClientHere is the powershell code to delete the folder and associated registry keys.
## This script will remove the Active Touch Meeting Client of Webex which was installed during the first-join of Webex meeting link ##
## It removes the WebEx folder and delete the associated registery key ##
## Version: 1.0 : Initial Release
## Website: https://www.scriptinghouse.com/
# Get the SID of the current user
$UserSID = ([System.Security.Principal.WindowsIdentity]::GetCurrent()).User.Value
# Define the registry path
$registryPath = "Registry::HKEY_USERS\$UserSID\SOFTWARE\Microsoft\Windows\CurrentVersion\Uninstall\ActiveTouchMeetingClient"
# Define the folder path
$folderPath = [System.IO.Path]::Combine($env:USERPROFILE, "AppData\Local\WebEx")
# Check if the registry key exists or delete if exists
if (Test-Path $registryPath) {
Remove-Item -Path $registryPath -Recurse -Force
Write-Output "Registry key deleted successfully."
} else {
Write-Output "Registry key does not exist."
}
# Check if the folder exists or delete if exists.
if (Test-Path $folderPath) {
Remove-Item -Path $folderPath -Recurse -Force
Write-Output "Folder deleted successfully."
} else {
Write-Output "Folder does not exist."
}
