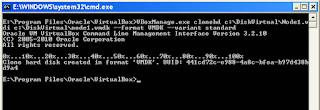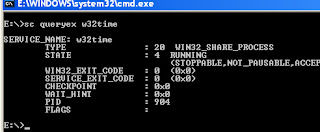While third-party tools like VMware Standalone Converter and Starwind V-2-V exist for converting VDI to VMDK or VHD, leveraging VirtualBox’s native capabilities offers a speedy alternative. You can follow our step-by-step guide, applicable to both Windows and Linux environments, and optimize your virtualization workflow effortlessly.
Go to virtualbox install directory in windows command prompt and type the following command.
VBoxManage.exe clonehd c:\DiskVirtualold-disk.vdi c:\DiskVirtualnew-disk.vmdk –format vmdk –type normal –variant standard
Now, you can attach the converted vdisk to the VM of your choice.
See the example screenshots below.