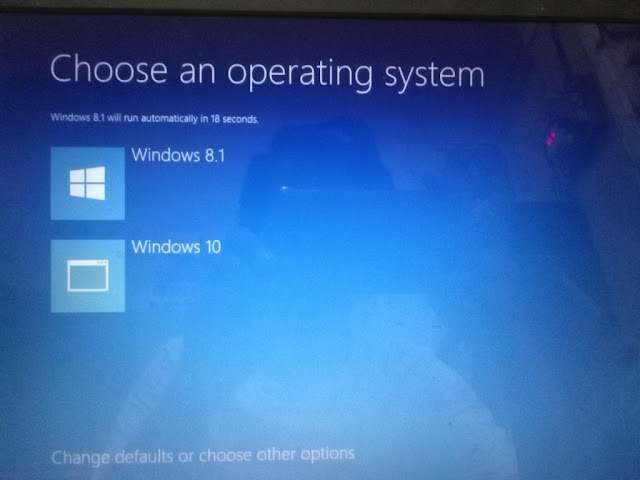Recently I installed windows 8.1 along with existing windows 10 on my free partition. After reboot, the dual boot option gives me 30 second time-out with the default to windows 8.1 as seen in Fig-1. As I worked with Win-10 most of the time, I need my computer boot directly into windows 10 with less time-out. Since Windows Vista and later, windows shipped with bcdedit.exe which gives enhanced user option to edit the BCD Store (Boot Configuration Data, formerly called boot loader) before calling the windows kernel.You can read a complete windows boot process from the following articles.
https://social.technet.microsoft.com/wiki/contents/articles/11341.the-windows-7-boot-process-sbsl.aspx
https://technet.microsoft.com/en-us/library/ee221031(v=ws.10).aspx
Note: There are many third-party tools if you prefer GUI for this task. EASYBCD has a free (also has a paid version), one of the popular BCD editor tools to work with dual boot systems.
bcdedit.exe has a good many parameters for boot configuration tasks. Check a full list of bcdedit.exe commands with:
bcdedit.exe /?
bcdedit.exe <parameter> /?
1) Backup before you do anything
Like editing registry, you will need to backup the current configuration to avoid unexpected failures. First, create the backup directory under C: and run bcdedit with /export. See Fig-2.
bcdedit.exe /export c:bcdbackup
2) Check the Current BCD setting
You can check the current bcd setting with /enum and /v parameters. As, you can see the default id is {d22d3d4f-c6d9-11e6-bf59-d680d7abcd65} which is Windows 8.1. We need to change this id to the windows 10’s id in the next step. See Fig-3 for all OS lists in the boot menu.
bcdedit.exe /enum /v
3) Change the Default OS and Time-Out Settings
As talked, we need to change the default OS Identifier to {6aea34be-2dec-11e6-9221-9292a8212aa0} which is Windows 10. Also, we want to decrease time-out to 5 sec. Type the following commands one-by-one (replace xxxxx with your own OS id).
** Note that you may see different id for your OS, not the same one here. So, do not copy & paste these commands **
bcdedit.exe /default {xxxxxxxx-xxxx-xxxx-xxxx-xxxxxxxxxxxx}
bcdedit.exe /timeout 5
So, for my case, my Windows 10’s id is {6aea34be-2dec-11e6-9221-9292a8212aa0} (check Fig-3). So, I need to type:
bcdedit /default {6aea34be-2dec-11e6-9221-9292a8212aa0}
bcdedit /timeout 5
4) Check your settings & Reboot (optional)
Now, you can check your setting with the same command. See Fig-5.
bcdedit.exe /enum /v
You can reboot now (or later) to see the results. See Fig-6.