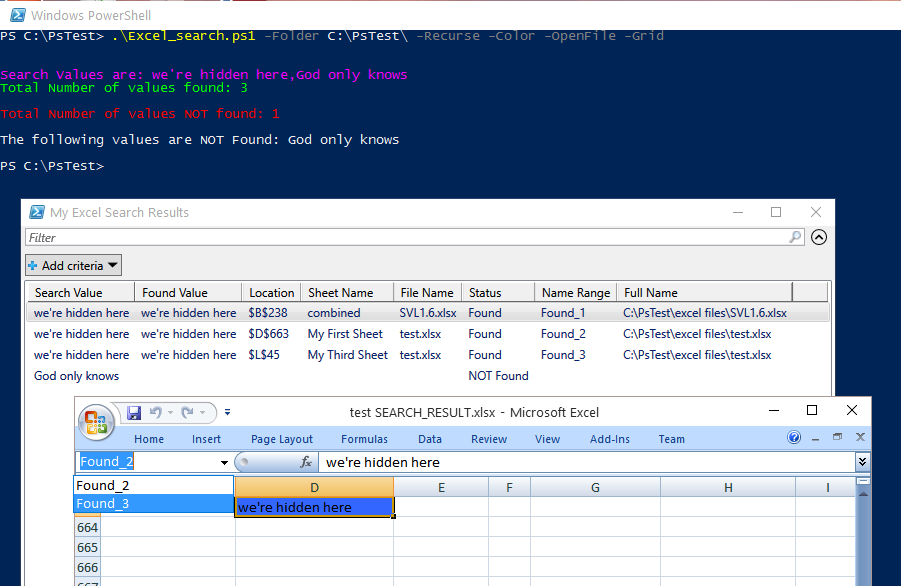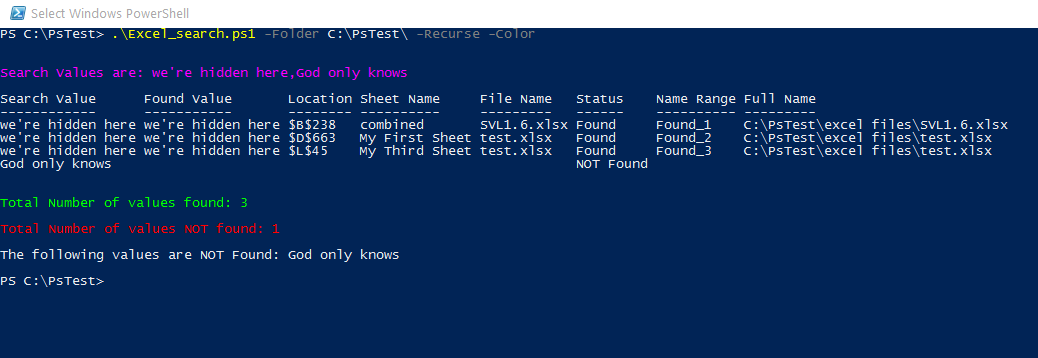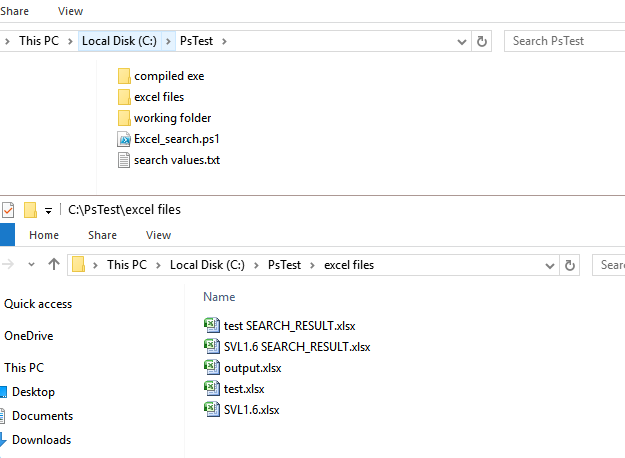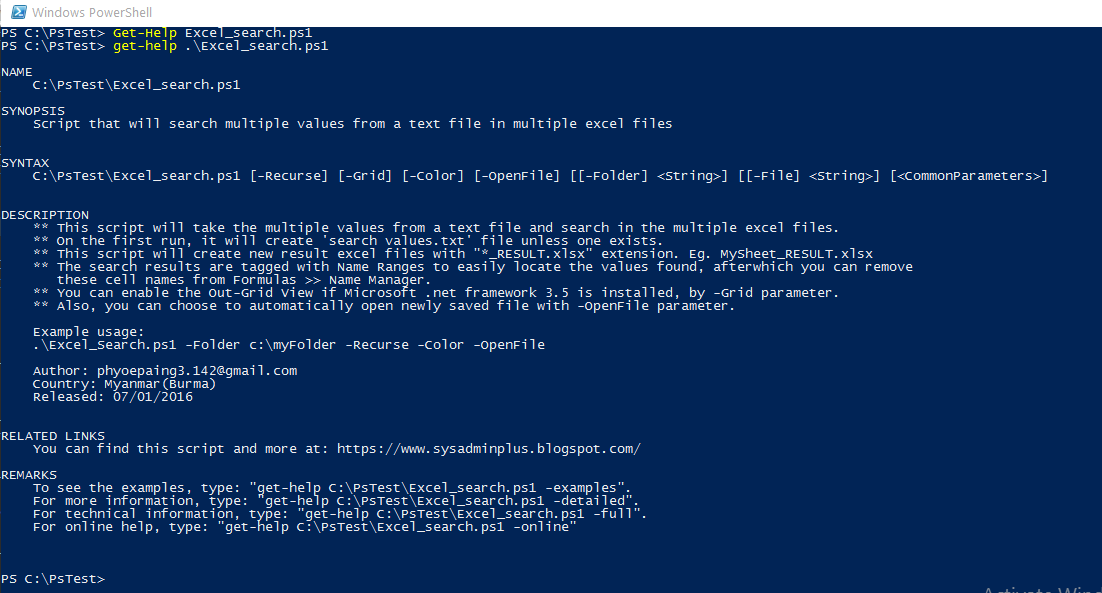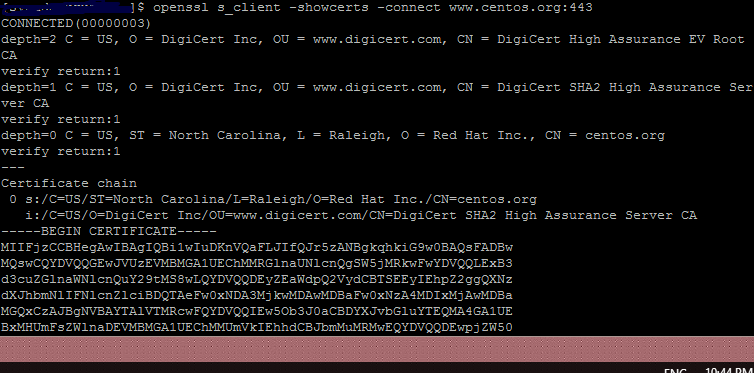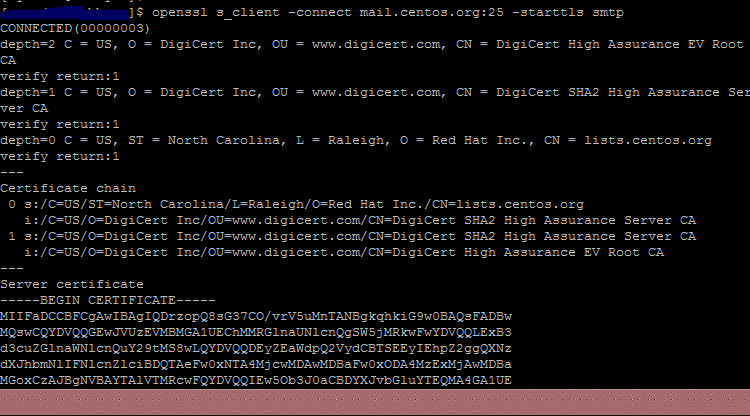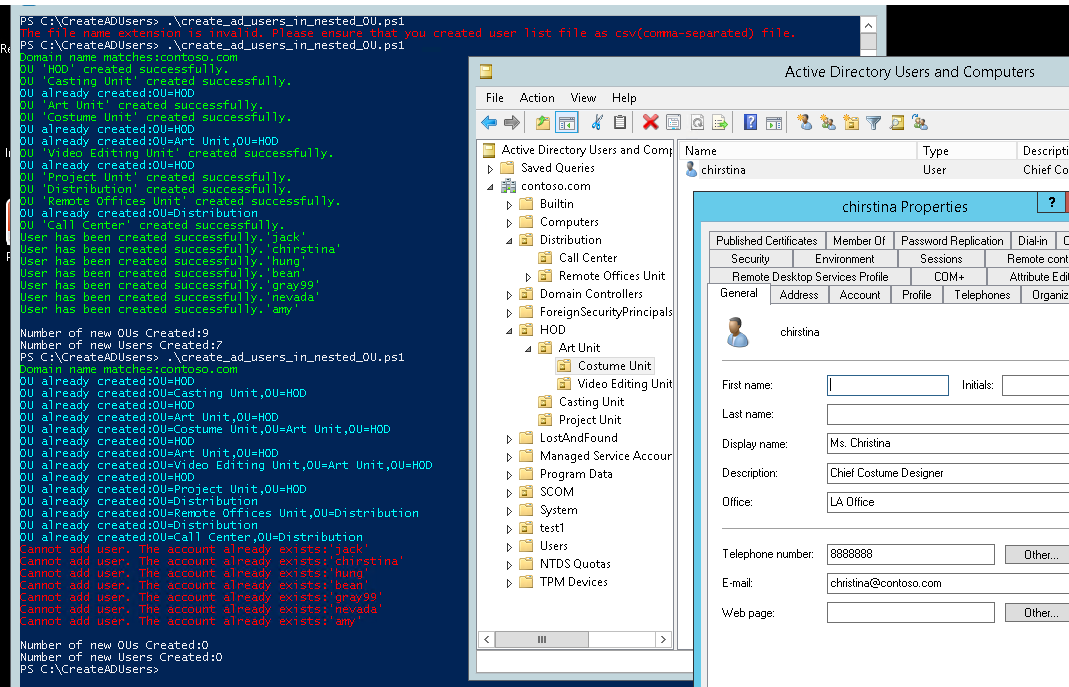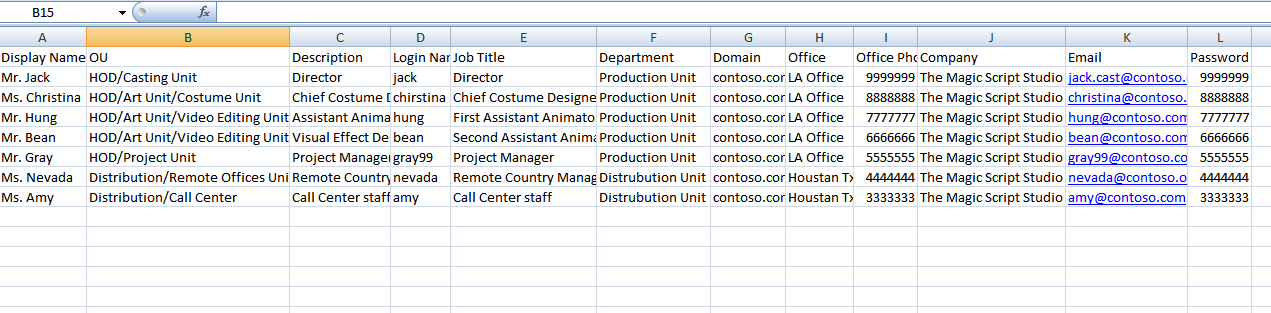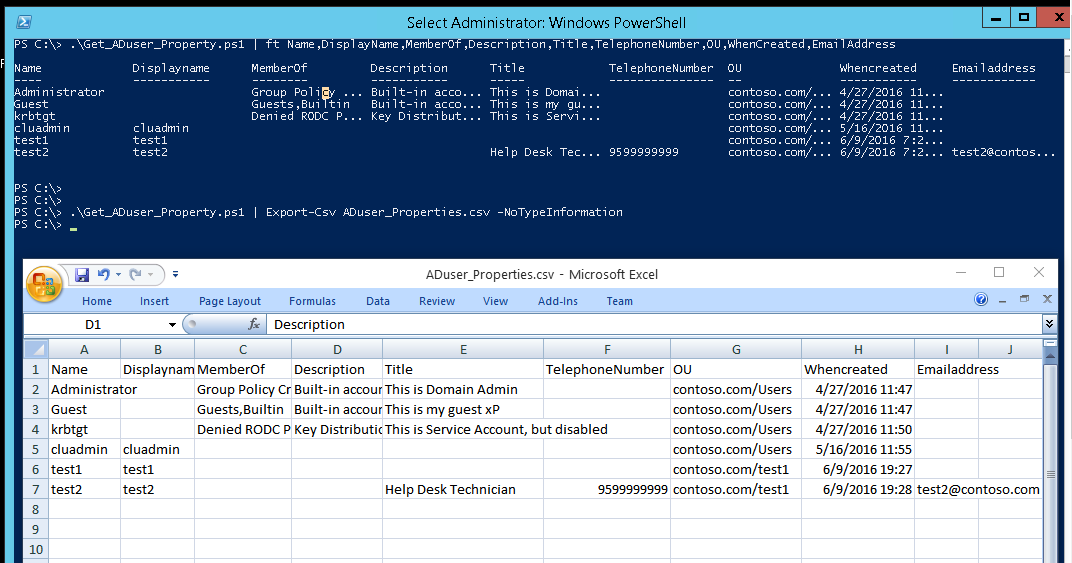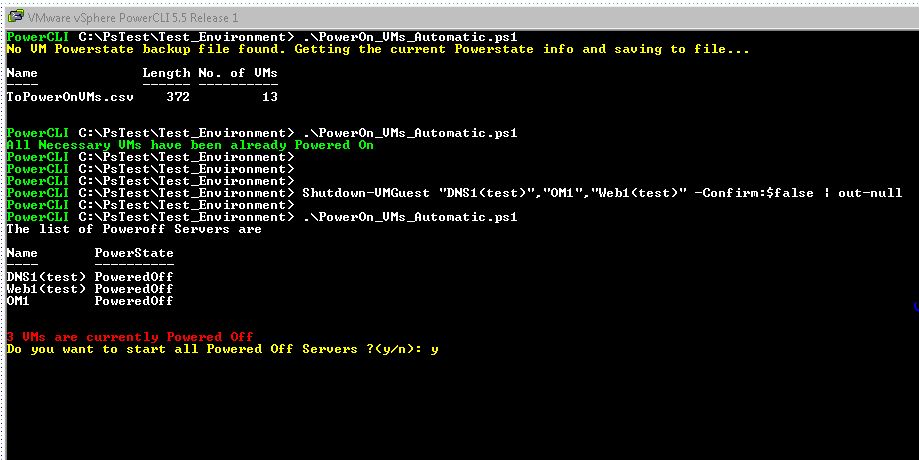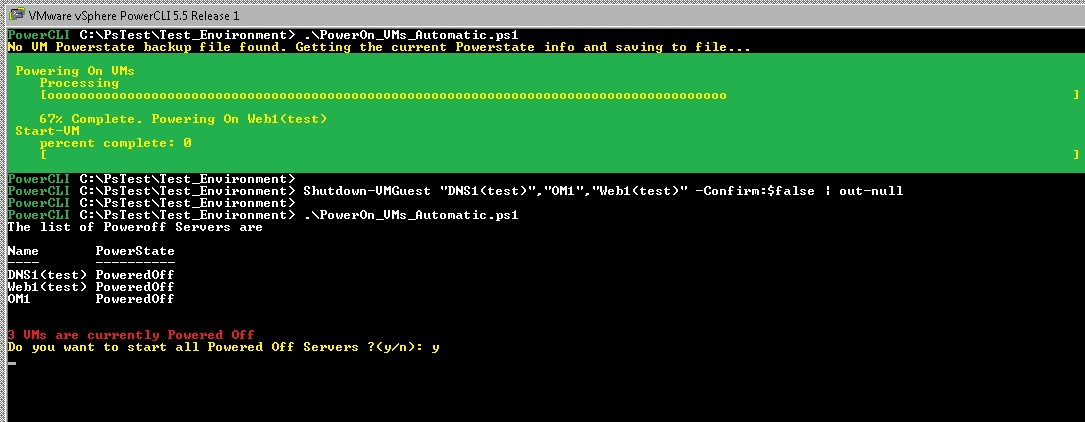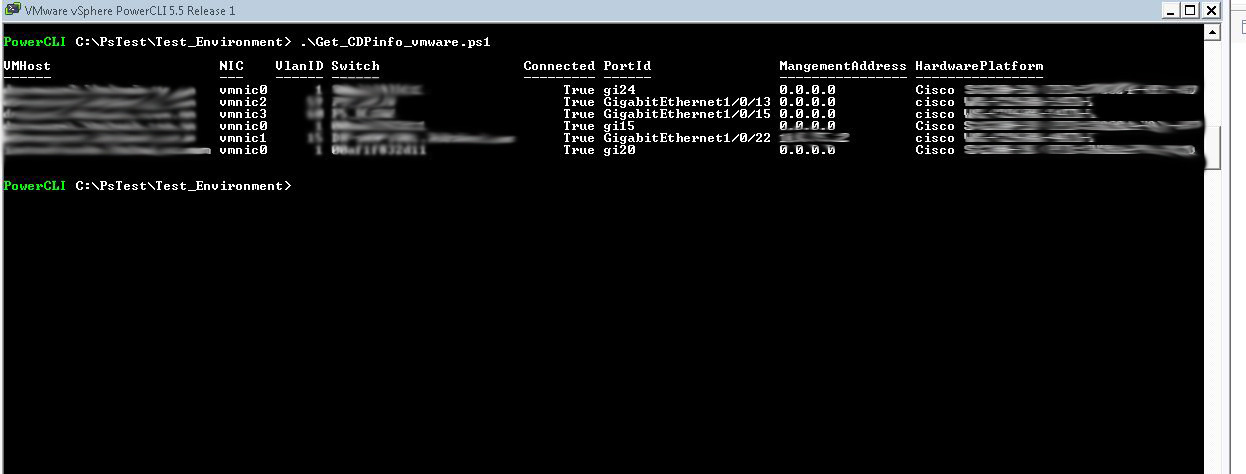2) Request the certificate the sign the script by user1
Go to >> Part-1:Install ADCS service and configure Code Signing Certificate Template
Go to >> Part-3: Configure GPO to allow only signed scripts and add user1’s certificate to trusted publisher group on domain computers
Go to >> Part-4: Run the test scripts
In the Part-1, we have configured AD CS role and configure certificate template. Now, it’s time that user1 request his certificate and sign his script. On the Node-1 computer with user1 logged on as domain user: Continue reading “How to Digitally Sign the Powershell Scripts with Microsoft CA in Domain – A step-by-step Guide – Part 2”